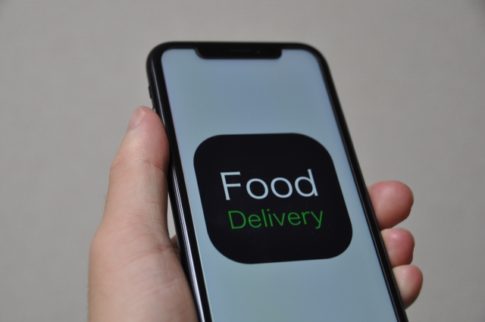本ページは一部プロモーションを含みます。掲載内容は予告なく変更される場合があります。

目次
初回と2回目のご注文が1700円オフ
プロモーションコードを使えば、初回と2回目のご注文が1700円オフになるので、Uber Eatsを試してみたい方はぜひご利用ください。
affjapaneats0724 使用期間:7月1日〜7月31日
Uber Eats (ウーバーイーツ)はパソコンでも利用可能

スマホがないからUber Eatsは使えないのではと思っている方もいらっしゃるかもしれませんが、Uber Eats はパソコンからも注文可能です。
ここでは、はじめて利用する方のために、アカウントの作成方法、注文方法を解説していきます。
パソコンでUber Eats (ウーバーイーツ)のアカウント作成方法
私はスマホを使っていないのですが、スマホがなくてもUber Eats利用は可能です。利用するにはアカウントが必要なので、まずはアカウントを作りましょう。
1. ↓Uber Eats (ウーバーイーツ)の公式サイトにアクセス↓
Uber Eatsの公式サイトはこちら2.公式サイトの左上にある三本線をクリックし、サインインを選択
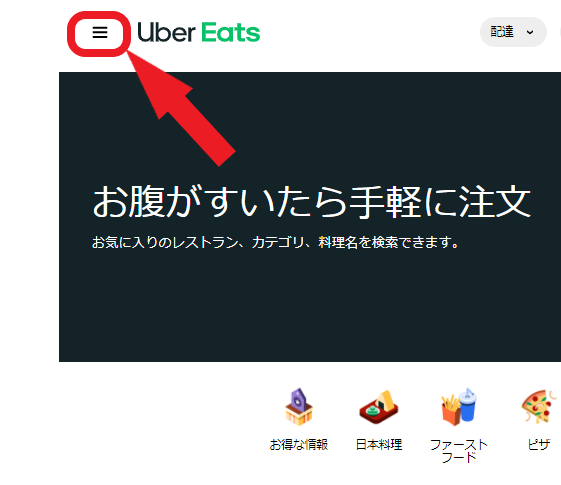
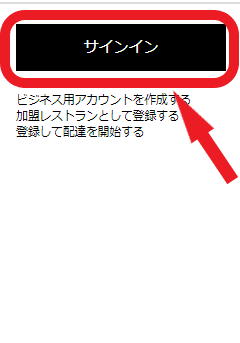
3.画面に従って必要事項を入力していきます。電話番号(携帯電話のみ)→入力した携帯に送信されたコードを入力します。
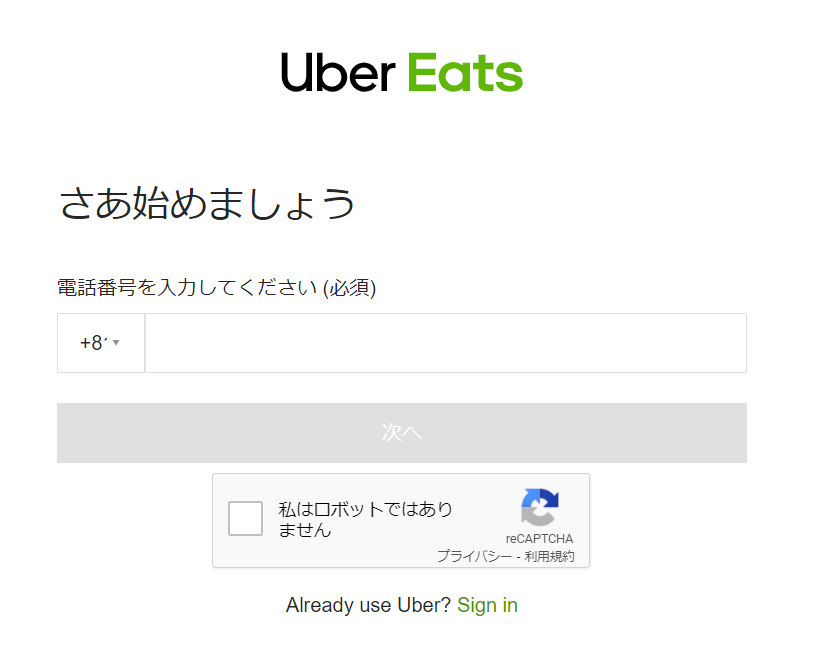
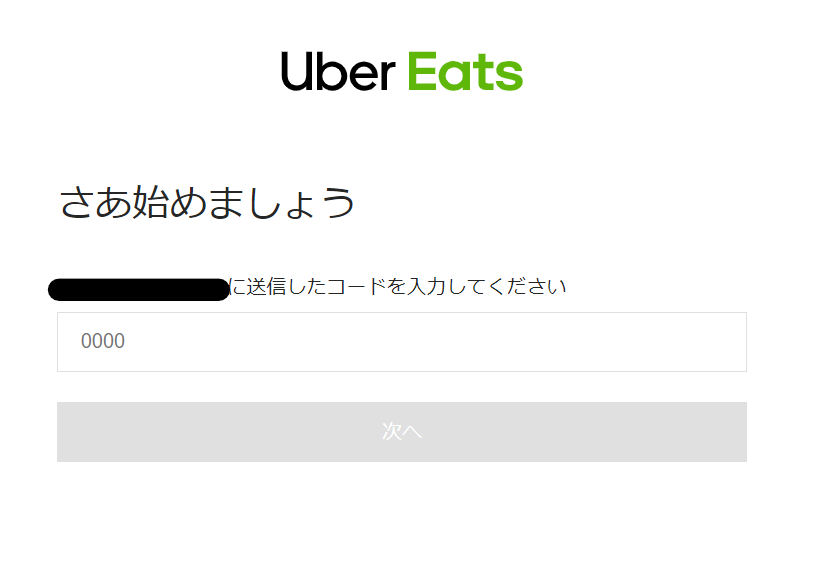
続いて、メールアドレス→名前→パスワードの順番に入力してください。パスワードを入力して「続行」することでUber Eats(ウーバーイーツ)の利用規約と個人情報保護方針に同意したこととなります。これでアカウントの作成は完了です。
注文する前の必ずプロモーションコードを適用しておく
Uber Eats(ウーバーイーツ)は、お得なキャンペーンを実施していてキャンペーンを利用すれば、お得にサービスを利用できます。
また、プロモーションコードは注文前に入力して、適用しておく必要があります。
1.Uber Eats (ウーバーイーツ)のアカウントにログインして、左上の3本線をクリックし、プロモーションを選択。
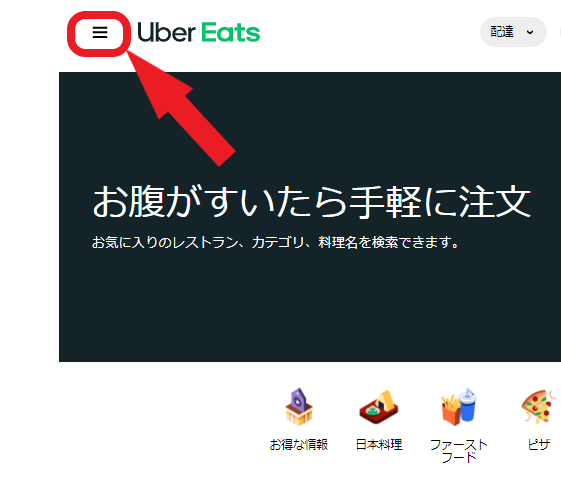
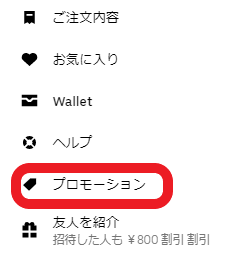
2.次に、「プロモーションコードを追加する」を選択し、コードを入力して「適用」を押せば完了です。
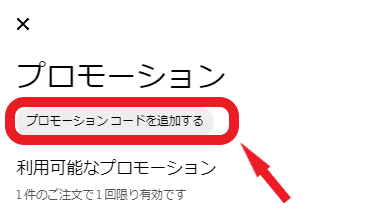
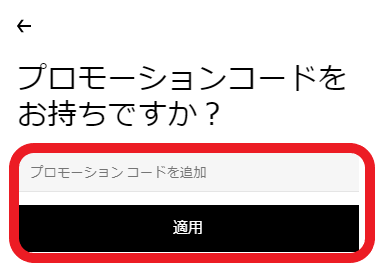
さっそくUber Eats (ウーバーイーツ)を利用してみましょう
では、最後にUber Eats (ウーバーイーツ)の注文方法をご紹介します。
1.Uber Eats (ウーバーイーツ)の公式サイトでログインしたら、配達先を登録します。
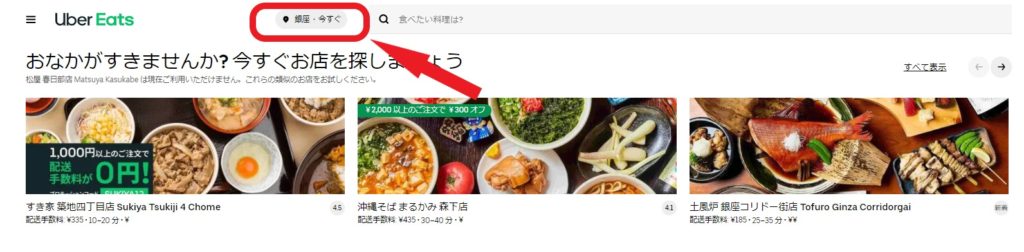
ここでは、受け取り方の選択も可能です。
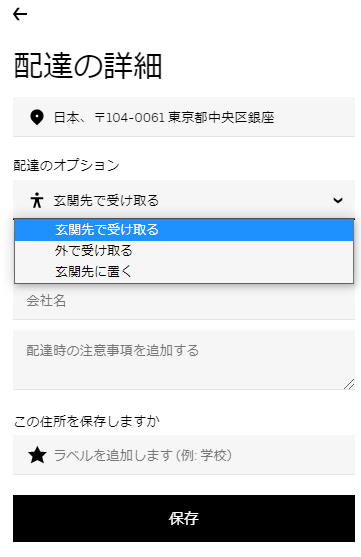
配達先を選択すると、利用できるお店の一覧が表示されます。好きな料理でお店を絞り込むことも可能です。
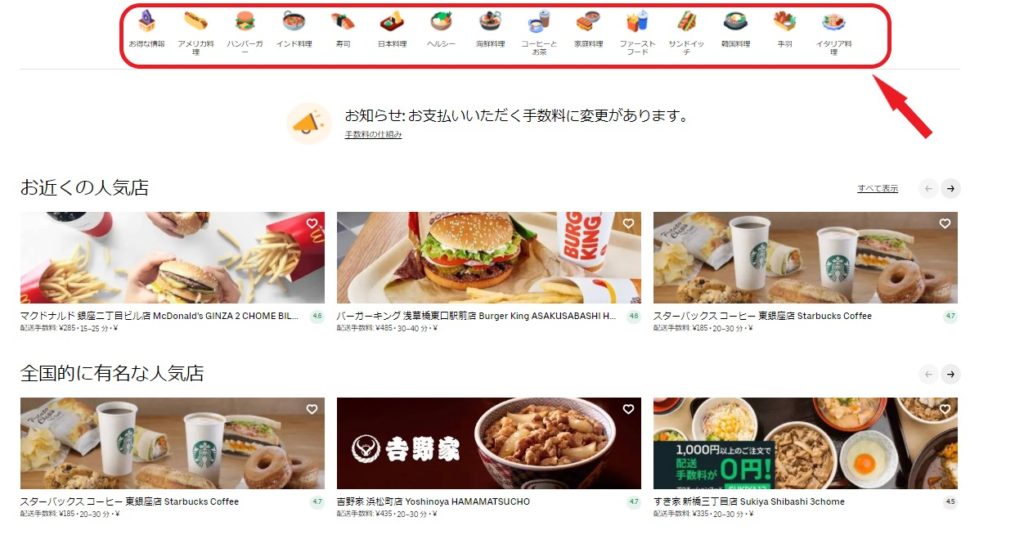
2.お店を選んで料理を選択してください。
個数は、+ と - で変更してください。個数が決まったら「1点を注文に追加」をクリック。
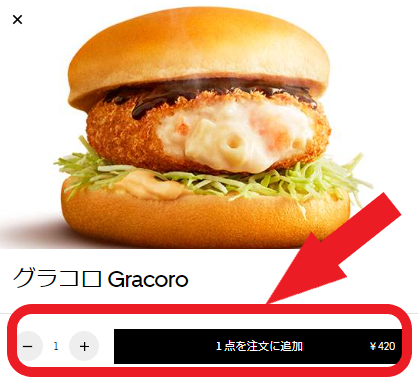
3.個数の変更と削除方法
注文を追加すると右上に数字が表示されます。そこをクリックすると注文内容が表示されるので、個数のところから個数を変えたり、削除したりすることが可能です。
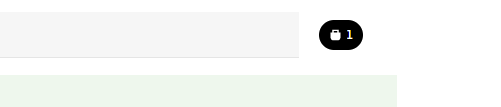
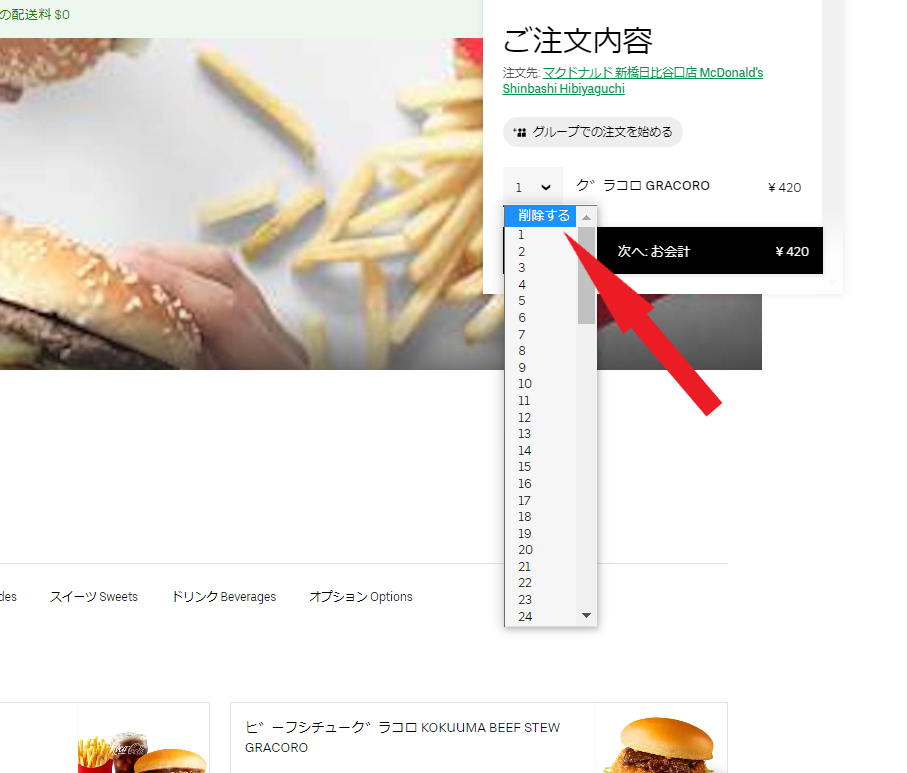
4.注文を確定する。
右上の数字をクリックすると「ご注文内容」が表示されます。「次へ:お会計」をクリックしてください。
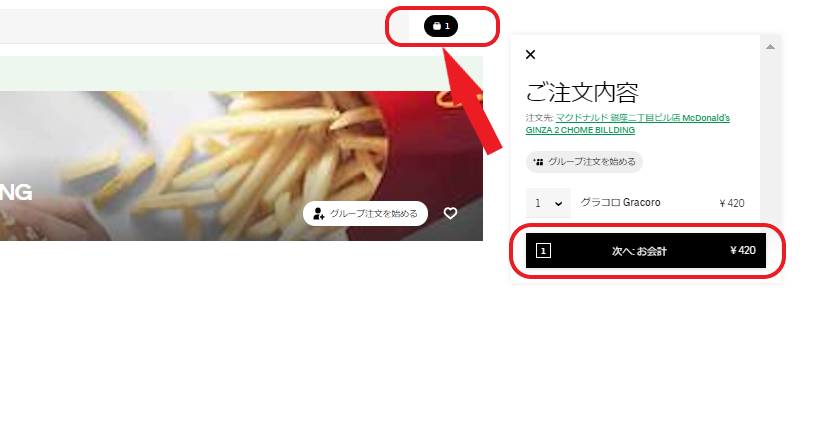
5.詳細画面がでてきたら、「配送先」「配達時間」「支払い方法」編集してください。
出典元:Uber Eats フード注文配達時間は指定することも可能です。
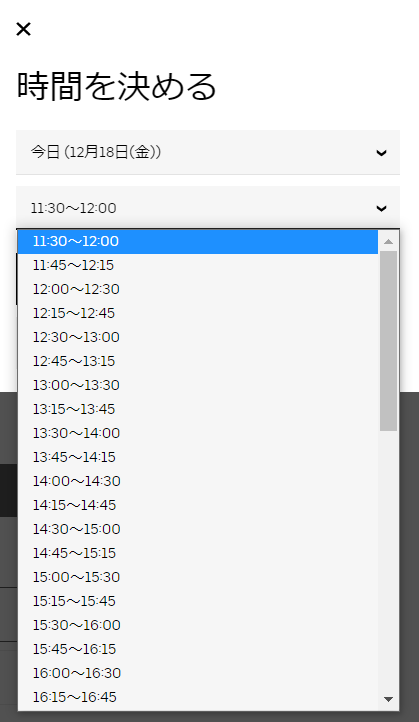
※支払い方法は現金ほかに、下記の方法が可能です。
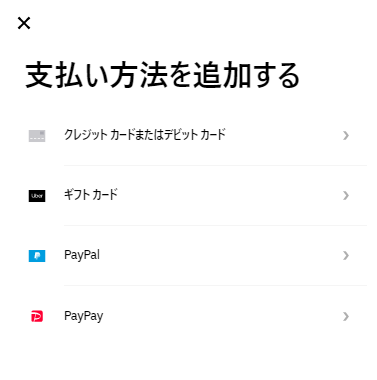
6.最後に「注文を確定」をクリックして完了です。
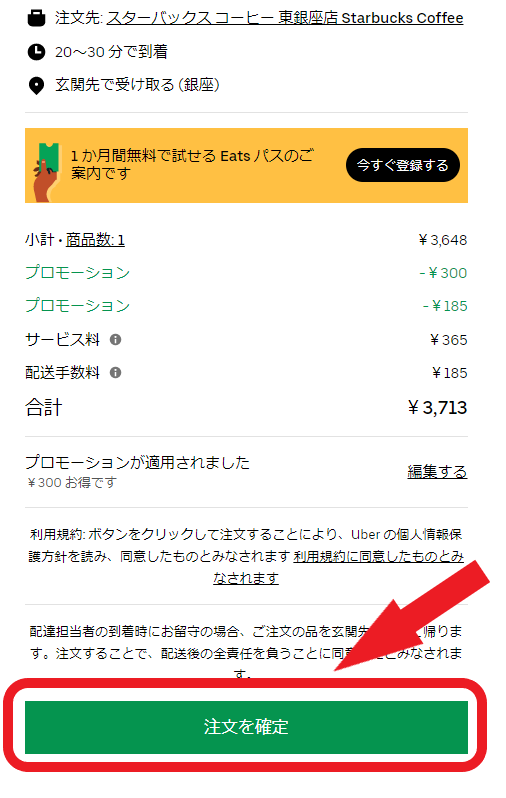
配達パートナーに支払うチップについて
配達パートナーへのチップは任意です。支払ったチップは全額配達パートナーの収入となります。
支払い方法は、現金で直接支払うか、アプリでドライバーの評価する際にオプションでチップが贈れます。アプリのチップ機能なら 30 日以内いつでも贈ることができ、名前も表示されません。
これから寒い季節にはUber Eats (ウーバーイーツ)はとても便利

Uber Eats (ウーバーイーツ)というと自転車のイメージがありますが、配達パートナーには原付バイク(125cc以下)と軽貨物車両を利用している人も多いです。自転車だとなんか寒い時期に申し訳ないと思ってしまいそうですが、普通の出前のように利用できます。
↓アカウント作成はこちらから↓