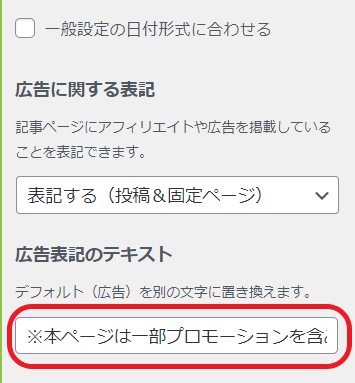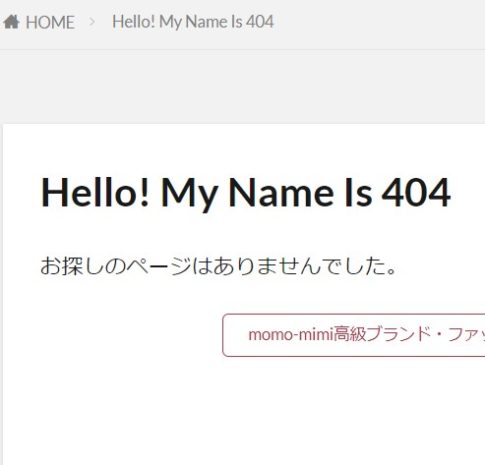目次
これまでの経緯をご説明すると

1.ロリポップでサーバー契約
WordPress始めたくて、「ロリポップ!レンタルサーバー」と契約しました。独自ドメインを購入しようと思ってたのですが、ロリポップの無料のドメインがあるのを発見。WordPress続けられるかわからないし、ま、とりあえず無料のでいいかなと無料ドメインでブログをはじめました。
2.ロリポップドメインでサイトをサイトを3つ作成
無料のドメインでも簡単に複数のサイトが作れます。いろいろ設定やらでけっこう大変だったので、ずっと無料ドメインでもいいかなって思ってました。
3.ムームードメインでほしかった「.com」が安かったので購入
やっとWordPressの使い方も分かってきたし、Googleアドセンスには独自ドメインが必要なので、独自ドメインを買うことにしました。
「ロリポップ!レンタルサーバー」で独自ドメインを取得するときは「「ロリポップ!レンタルサーバー」が提供しているドメインサービス「ムームードメイン」おすすめとあるので、いわれるがままに。
ムームードメインで欲しかった「.com」が2020/12/31までクーポンで通常:1,160円→760円になるキャンペーンがあったので即購入しました。
ちなみに、ムームードメインでは「土日限定で人気のドメイン(.info .biz .buzz .site .online .space .tokyo .club)が50円」というキャンペーンも実施中です。 まさに本日ですね。
詳しくはこちら↓
ムームードメインのドメインの価格やお得な情報はこちら↓
独自ドメインを買うのは簡単でも設定が必要
独自ドメインを購入したら、今までのサイトのURLを変更しなくてはいけません。うーどうしよう。でも、「ロリポップ!レンタルサーバー」のスタンダードプランなら電話サポートがあるので安心。
早速電話してやり方を教えてもらったのでシェアしますね。
「ロリポップ!レンタルサーバー」で独自ドメインの設定の仕方
やり方が分かれば簡単なのでいっしょにやりましょう。まあ、わたしより電話で「「ロリポップ!レンタルサーバー」のサポートのほうが安心ですけど。
「ロリポップ!レンタルサーバー」のホームページにも「独自ドメイン設定方法という詳しい説明もあります。↓
1.ユーザー専用ページにログイン
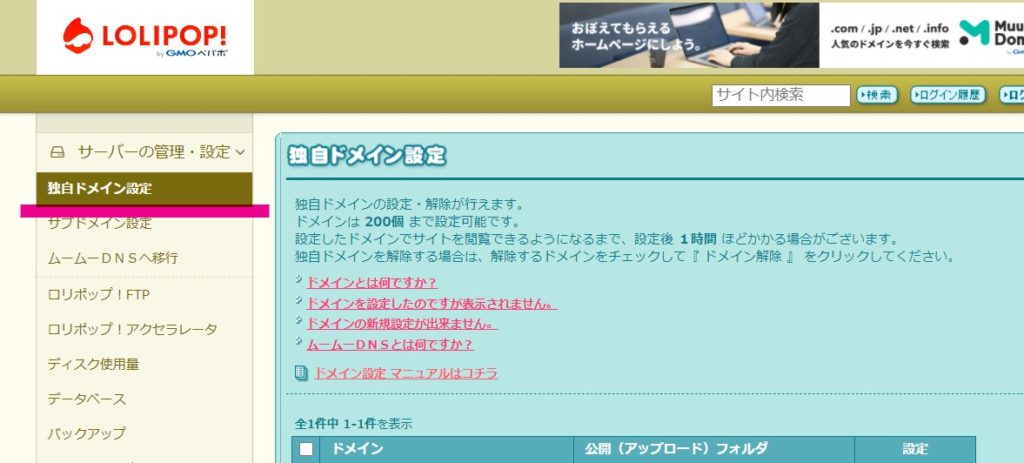
「サーバーの管理・設定」→「独自ドメイン設定」に進みます。
2.独自ドメイン設定をおこなう
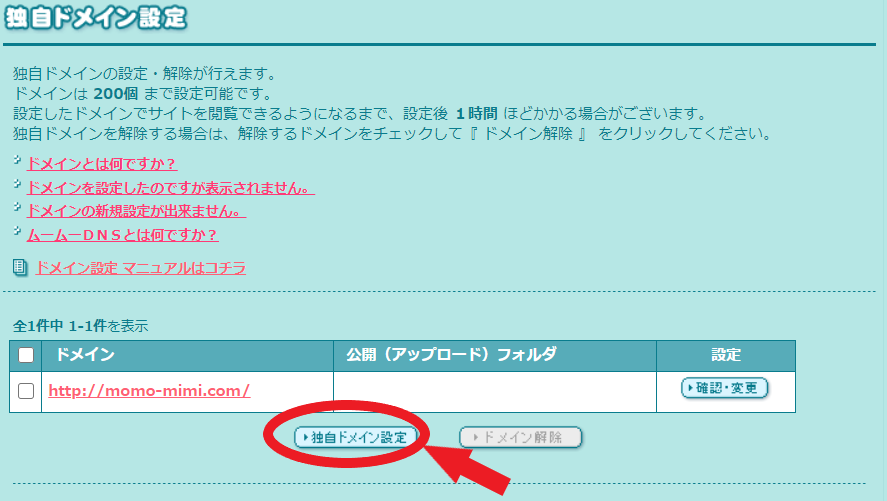
画面の赤丸「独自ドメイン設定」をクリックします。
3.必要事項を入力します
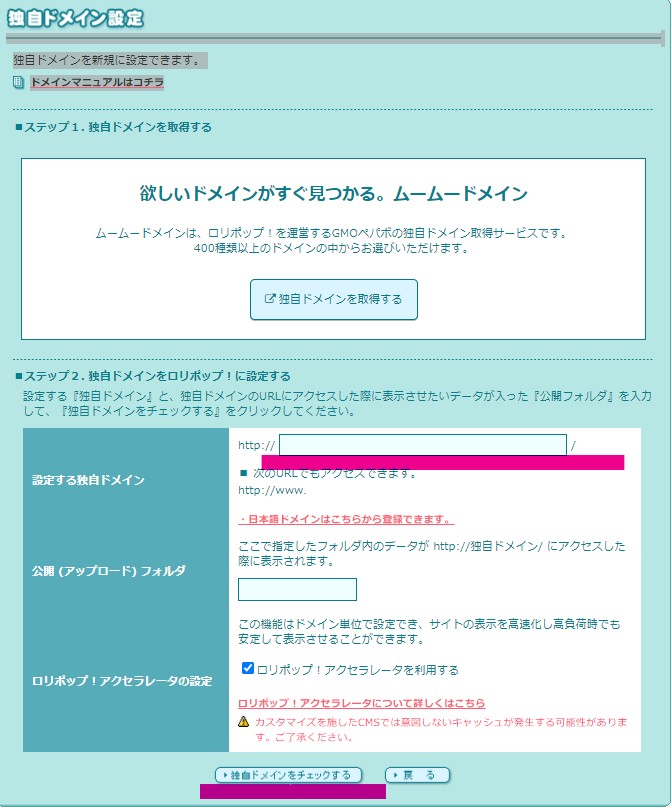
「設定する独自ドメイン」を入力して、「独自ドメイン」をチェックするをクリック。
独自ドメインがムームーDNSの場合はネームサーバーの認証が必要になります。「ムームーID」、「ムームーパスワード」を入力し、「ネームサーバー認証」をおこないます。
※設定してしまったので画像がありません。ちょっと古いですがYou Tubeにある 独自ドメインを設定する方法【ロリポップ】 を参考にしてみてください。
認証できたら最後に設定を押して完了です。
独自ドメインをhttp→httpsに変更
「ロリポップ!レンタルサーバー」では全ドメインを無料でSSL化してもらえます。
やり方は次のとおりです。
1.「セキュリティ」→「独自SSL証明書導入」に進む
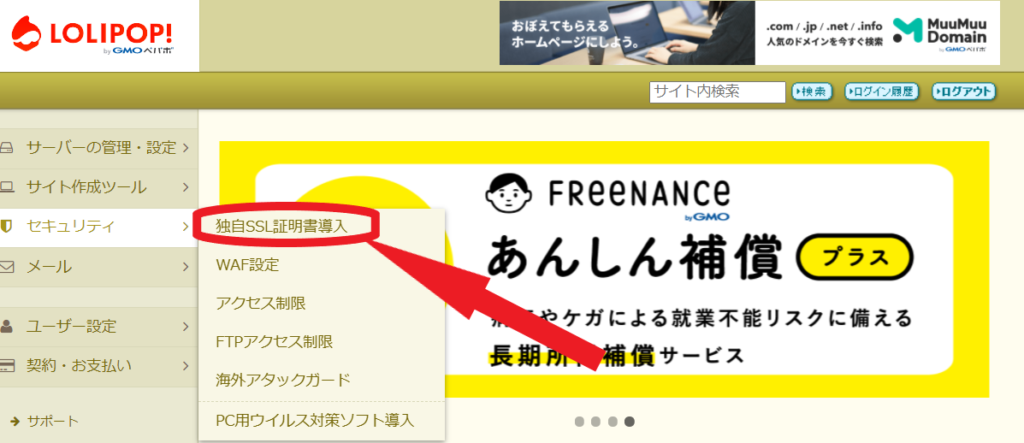
2.SLL保護されていないドメインを確認
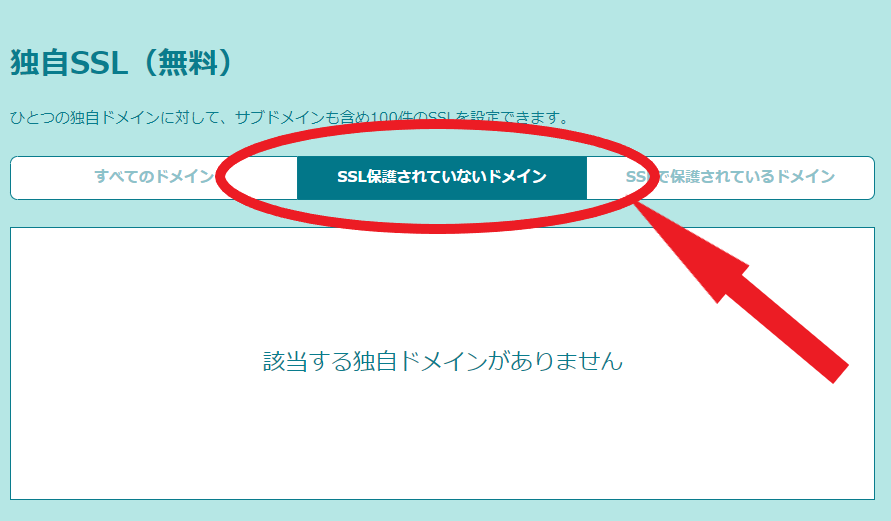
わたしは設定しちゃったので該当する独自ドメインがないのですが、
該当するものが見つかったら「独自SSL(無料)を設定する」を押すと「SSL設定作業中」に変更。
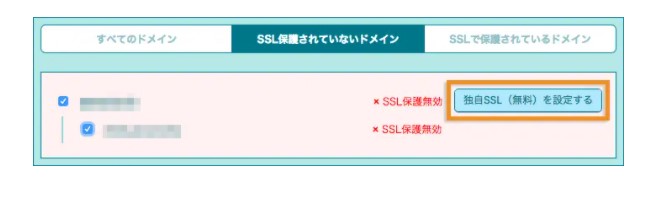
作業は5分ほどで終わります。
次にWordPressの設定を変更します
WordPressでやることはふたつです。
1.サイトのURLの変更
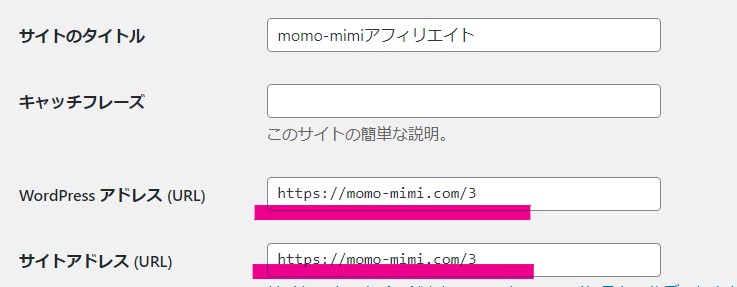
「設定」→「一般」のなかにある「WordPressアドレス(URL)」と「サイトアドレス(URL)」を新しいURLに変更します。これは簡単ですね。
変更するとログイン画面も変わるのでブックマークしておくことを忘れずに。
2.Redirecitonの設定をする
古いURLでお気に入りに登録してくれている方は、独自ドメインに変更してしまうと、新しい情報が見られなくなってしまいます。「Redireciton」は古いURLから新しいURLに飛ばしてくれるとてもありがたい機能です。設定方法を簡単に説明します。
1.方法は「Redireciton」というプラグインをインストールします。
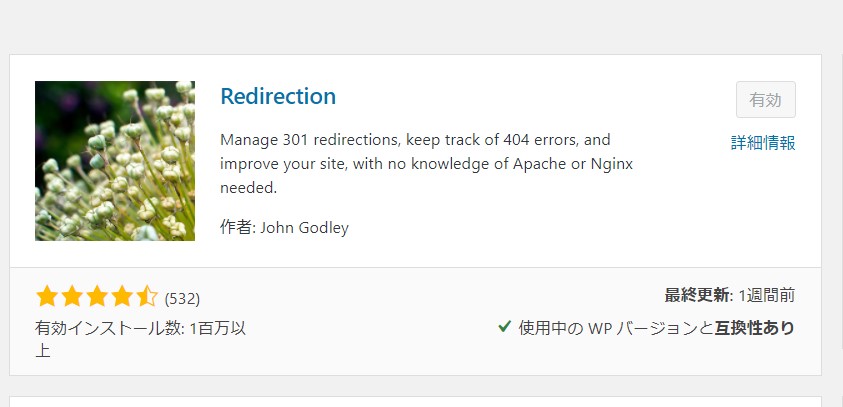
2.「ツール」のなかの「Redireciton」をクリック
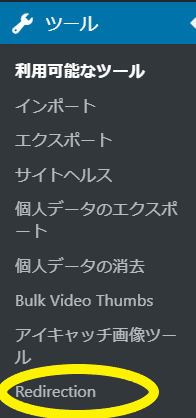
3.「Redirecitonへようこそ」となるので一番下の「セットアップを開始」をクリック(これは最初だけだそうです。)
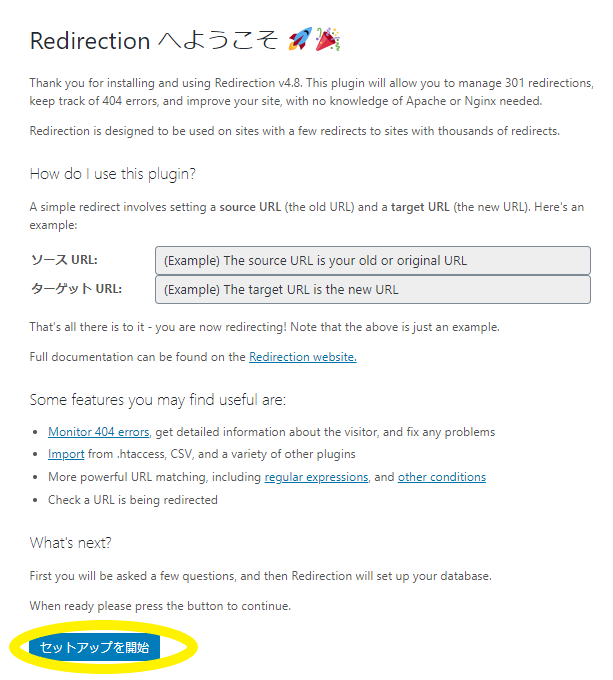
↓
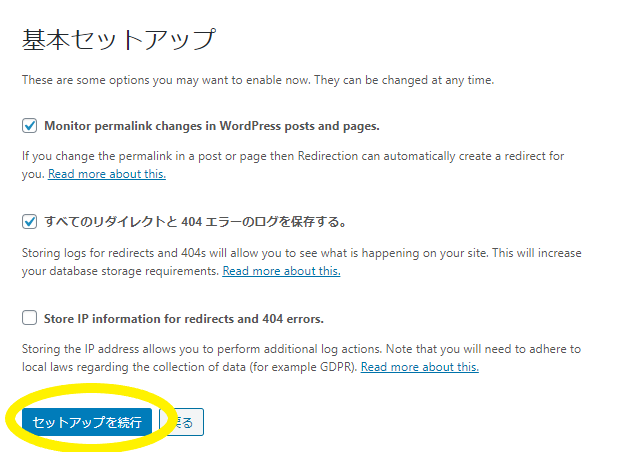
3つチェックボックスがあるのですが、とりあえずふたつだけチェックしました。
4.「セットアップ完了」をクリック
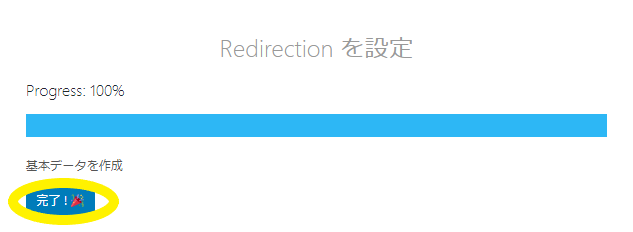
5.Redirectionの設定画面で「転送設定ルール」を設定します。
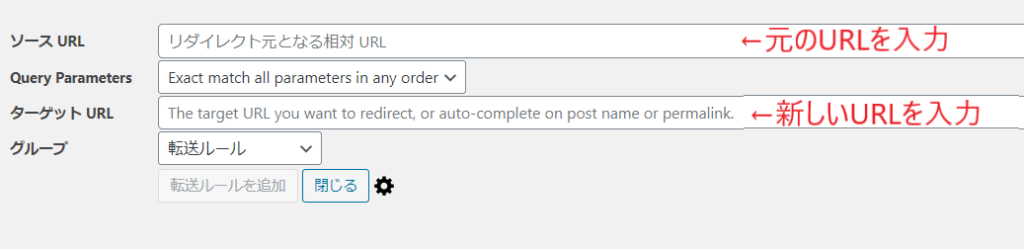
「元のURL」と「新しいURL」を入力して「転送ルールを追加」を押し、「閉じる」で完了です。
感想とまとめ:独自ドメインは最初に買ったほうがよい
あと記事内に設定した関連記事のURLも全部変える必要があります。ブログに記事が多いとかなり面倒くさいです。
大した金額ではなので早めに独自ドメインを取ったほうがよいです。ケチると仕事が増えますね。
今なら、「ロリポップ!レンタルサーバー」の契約と「ムームードメイン取得」でムームードメインが永年無料という羨ましいキャンペーンがあります。わたしは使えなかった😭
WordPressを始めるなら今がチャンスですよ。
詳しくはこちら。
おすすめの有料テーマふたつ
「THE THOR」は初心者でも簡単にサイトをいろいろデザインできて大変おすすめです。「THE THOR」でWordPressを始めてみませんか。